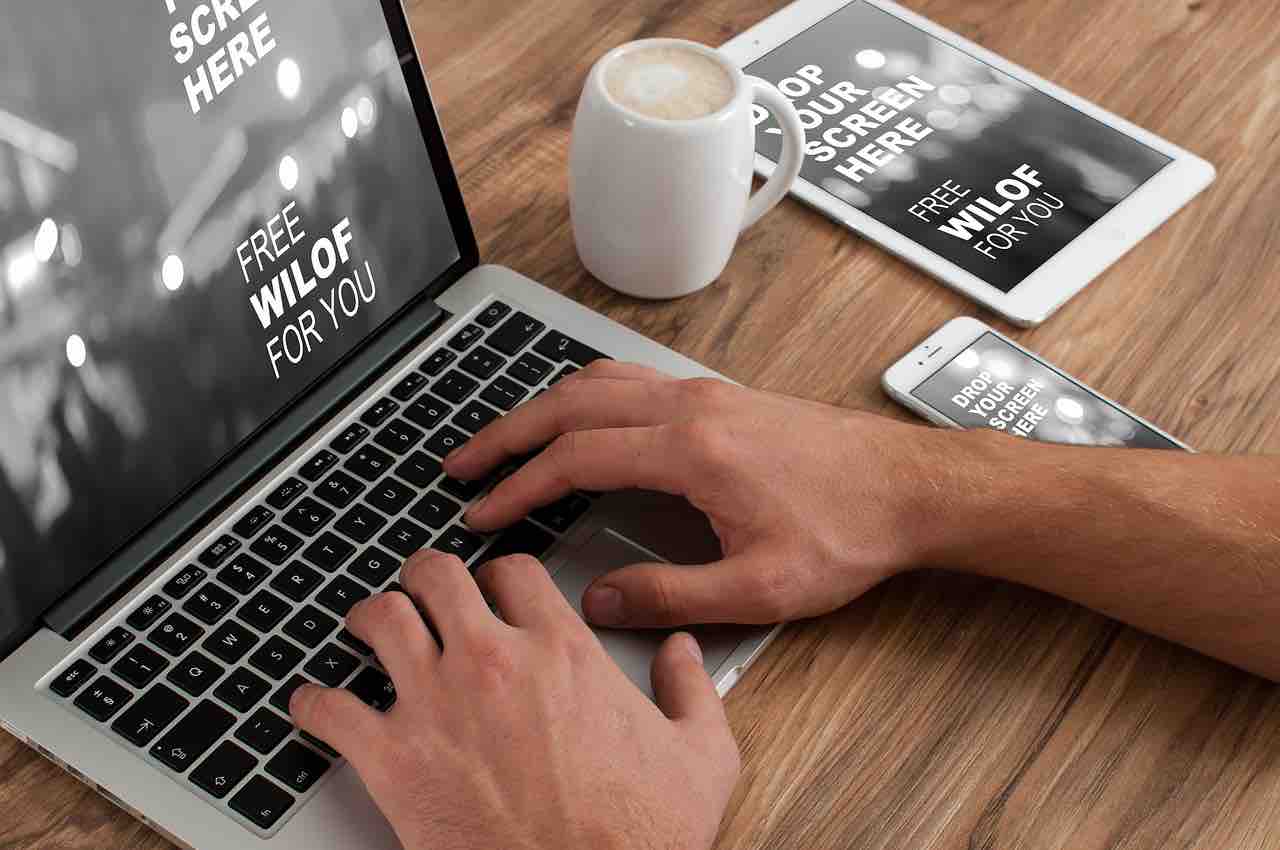Have you ever wanted to make a copy of a certain recipe you want to try but you can just can’t copy and paste the words? Or, you want to take a screenshot of something, but you don’t know how to because you’re using a PC? (I hate that!)
So, if you sit there frustrated, don’t worry. It won’t be a problem anymore because snipping tool is here.
I found out about this tool when I was working at a PR company that used PCs. It’s not as easy as command + shift + 4 for Mac users, but it gets the job done.

How To Use Snipping Tool
Snipping Tool is a screenshot utility that was included in Windows Vista and its following operating systems. It lets you take a screenshot of an open window, rectangular areas, a free-form area, or the entire screen. You can also save it as PNG, GIF, or JPEG file or even an MHTML file.
Using Snipping Tool is very easy and here’s how you do it:
Open Snipping Tool
For Windows 7 and 10
- Select the “Start” button, search for snipping tool in the search box on the taskbar, and then select Snipping Tool from the list of results.
For Windows 8.1 / Windows RT 8.1
- Swipe in from the right edge of the screen then tap “Search” and do the same as what you do in search.
Capture a snip
- After opening Snipping Tool, select MODE and choose the kind of snip you want. Then, select the specific area of your screen you want to get a screenshot.
Capture a snip of a menu
- In Snipping Tool, open the menu you want a screenshot of. (For Windows 7, press the Esc key before opening the menu.)
- Press Ctrl + PrtScn keys at the same time. This combination will capture the entire screen, including the open menu.
Annotate a snip
- After capturing a snip, you can customize it using the pen and highlighter tool and you can also erase it with the eraser tool.
Save a snip
- After you capture a snip, select the Save Snip button.
- In the Save As box, type a file name, location, and type, and then select Save.