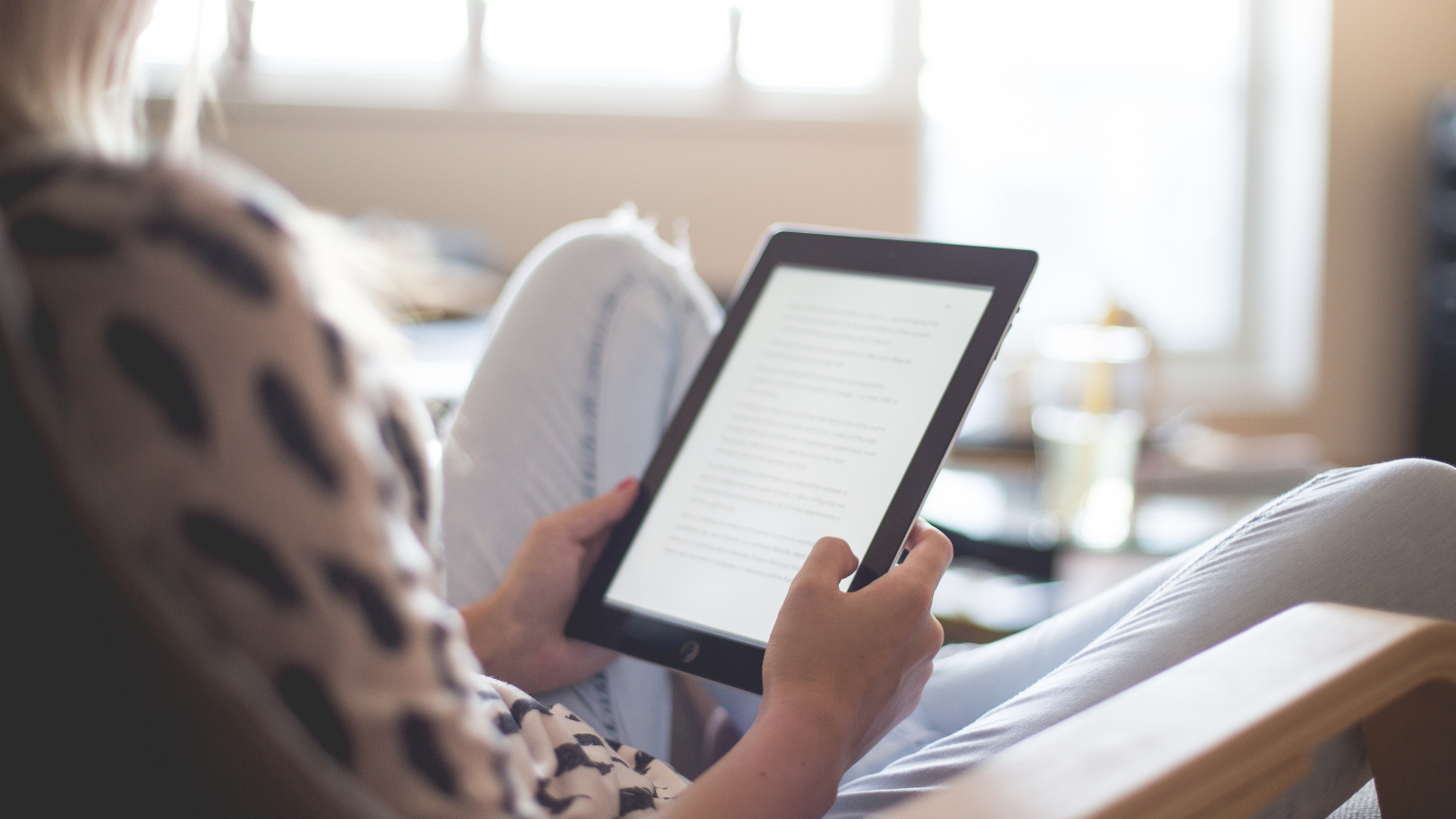The Kindle is really the world’s finest and most famous ebook reader. (Whether you have the Kindle Paperwhite or a Kindle Fire linked here (like I do) these tips will get your library organized!
However, the device’s ability to organize books has room for improvement, especially if you read a lot of books from a tablet. This blog post will help organize your Kindle books, especially if you take advantage of the free books offered in Kindle content.
It’s really no fun sifting through dozens of titles to discover whatever you are looking for and that is why keeping track of books on your Kindle books is important. And I’m a girl who loves organization. (Click here to read my blog post on the organizational tips I learned from watching The Home Edit on Netflix.)
Here are some tips for removing, filtering, browsing, and arranging, books on your Amazon Kindle that you get from the Amazon site.
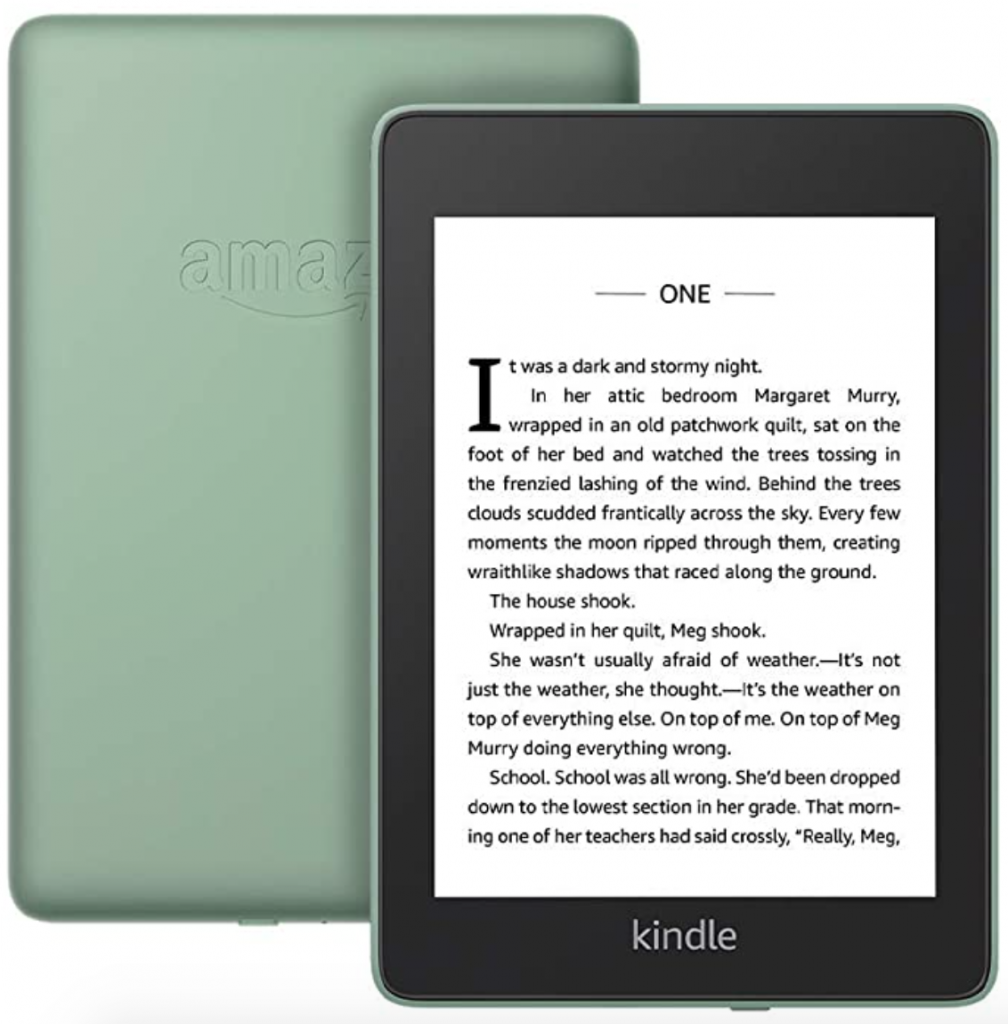
1. Remove Any Books That You Don’t Need from Kindle
Sometimes you just need to clear some of your books. Your portable bookshelf will quickly fill up if you’re a regular reader like me. Deleting a book from your device doesn’t mean it’s deleted forever. While it removes the book from your Kindle, don’t worry, it’s still saved in your Amazon account and you can reload it anytime.
To see a rundown of your Kindle books, just head to “Your Library” at the upper left of the home screen. From there, you can uninstall a book by scrolling down the list. You can see all your digital books by clicking or tapping on the “Sort” option in the top-right corner, then select either “List” or “Grid” – whatever you prefer.
Use those three dots to see more options. Find the one to “remove” any book from your Kindle collection. It’s worth noting that it means remove not delete. All the books you’ve ever downloaded will appear in the library under the “Everything” or “All” heading.
You can also just head to the “Downloaded” tab and hide the ones you don’t want to see by removing them. Again, this will only display books currently on your Kindle device, making it much simpler to maintain your library with only the books you want to see.
For more on removing books from your Kindle App, click here.
2. Recover Books That Have Been Removed from Kindle
To redownload the books, simply return to the “Everything” or “All” tab. To download the title, just tap it. Boom! It’s back.
3. Sort and Organize Books on Your Kindle
Now that you’ve removed the books you don’t need to see from your Kindle, let’s organize the ones you do have into a folder structure that works for you. Kindle has some sorting tools that will help do this. I suggest using the list view for simplicity.
First, tap “Sort” in the upper right top-right corner of the Kindle library and pick “List” to see several titles in the text format rather than just their covers. If you tap “Sort” once more, you’ll see recent books – probably in the order you most recently opened them. So the book you last read would appear at the top of the list.
The title and author can be arranged in alphabetical order by the criteria you want. However, the collection might look a little different. It’s best to organize books in Collections. Collections are the Kindle version of folders.
To find your Collection, start at the top of your home screen or the menu. Then, from your library, choose collections. There, you’ll be able to see all of the collections you’ve created and can tap on any to see the books in it.
For a guide on sorting different types of books in Kindle, click here.
Haven’t created a collection yet? Keep reading.
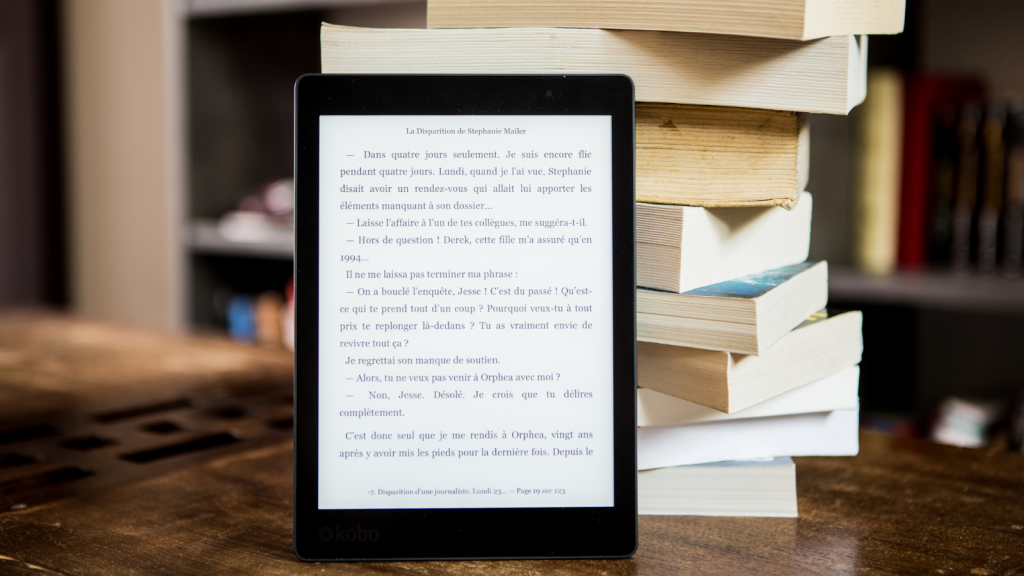
4. Create Collections for your Kindle
Creating a Collection on your Kindle is the best way to keep things organized. Here are some ideas for your Collections.
- Books that you’ve finished
- Books you would like to read
- Fiction books
- Romance books
- Thriller books
- Non-fiction books
To create a new Collection, from the menu, tap the three-dots located in the top corner and select “Make New Collection”. Then, you can choose a name, like “Summer Reads” to keep track of the books that you would really like to read next, for example. After you’ve entered a name, save it and you’re all set!
To add a book to a Collection in Kindle, do the following:
- From the Home screen, tap the Menu icon.
- Tap Create New Collection.
- Enter a name for the new collection. You can even use some of the ideas mentioned above.
- Tap the check box for each title you want to add to your collection.
- When you’re finished, tap Done. That’s it!
Using Kindle Collections is the easiest way to save your Kindle library from being overrun with books. Since Collections are similar to folders, having your books sorted in these digital folders makes it much easier to know what you are looking for – just like a brick-and-mortar library.
When you browse the Kindle library, you can see titles automatically fall under some categories that you’ve created Collections for. Think of this as a shortcut. You can also separate books that you have already read from books that you have still not read, like in Goodreads for example. Click here to follow me on Goodreads.
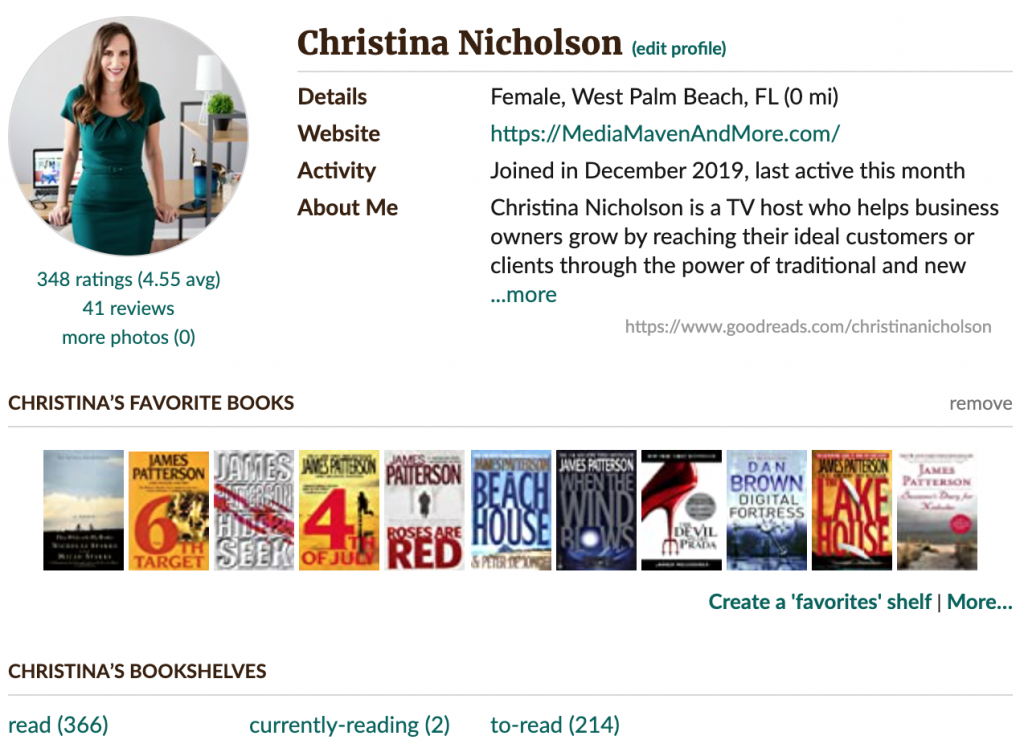
Want Cloud Collections? Just switch over to the “Cloud” tab and select the Collection to add it to your device, then select the titles for download to get them to appear.
For help on downloading or to learn how to import Collections to your Kindle e-Reader, click here.
5. Organize Documents with Filter on Your Kindle
A filter icon can also be found in your library. This encourages you to arrange your Kindle by only displaying certain kinds of content.
You can choose from a variety of categories, like:
- Books
- Auditory
- Comic
- Samples
- Journals
- Documents
- Sets
Some notes and websites you have sent to your Kindle as well as your clippings are also stored in Documents. You can even utilize the “Read” as well as “Unread” filters.
6. Easily Search Through Your Kindle Library
Don’t forget to use the search bar in the upper right-hand corner to find something you don’t see at a glance. It’ll save you time! Just start entering the book title or the author’s name and you’ll start to see results populate right away.
In the results, you’ll see some listings will be identified with a book icon that is stored on your Kindle, while some search terms will be marked with a shopping cart to take you straight to the Kindle store where you can shop for that book.
7. Make Use of Reading Lists on Your Kindle
I absolutely love my “want to read” list on Goodreads and “Reading Lists” on Kindle is another useful organizing and planning method. While this won’t help you find books you bought recently, it will help you to remember which new book you want to read later by some of your favorite authors. In the top corner of the home page, you can find “Reading Lists.”
Due to the obvious Amazon-Goodreads partnership, you’ll be able to see products from both Goodreads as well as your Amazon wish lists on your Kindle to easily pick your next book. This section also displays some Kindle book samples if you’ve downloaded them.
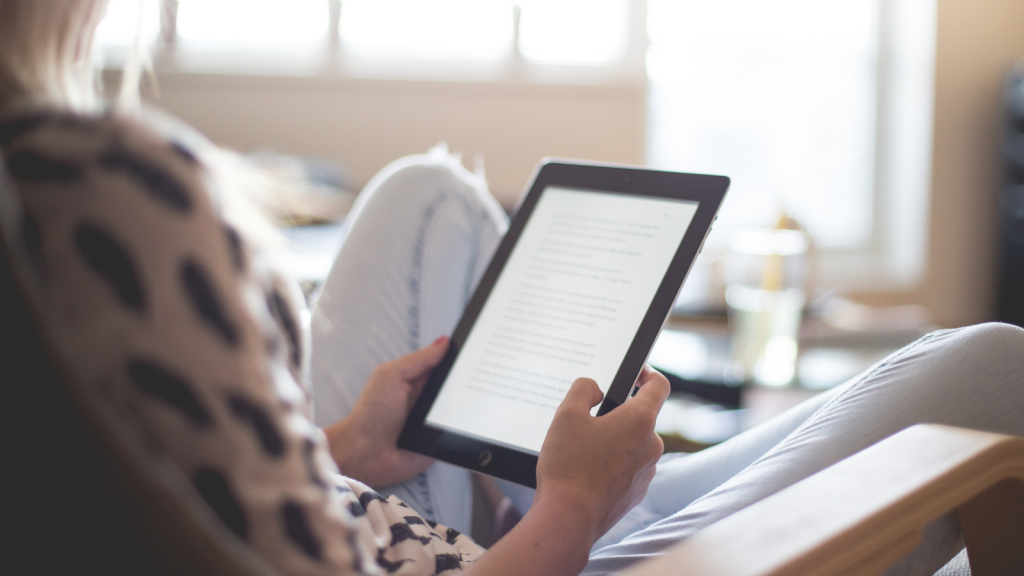
8. Change the Structure Preferences on Your Kindle
The settings menu on Kindle allows you to make a few adjustments to the home screen layout as you prefer to see them. To view the entire menu, click “Settings” on the top, then make your way to “Device Options” then “Advanced Options” after that.
You can switch off the home screen display in this section and change it to include “Reading Lists” as well as suggestions, for example. If you disable it, you will be taken straight to a library display.
Audible Content is another type of book available. (I love listening to books as I walk or drive.) This gives you the option of displaying audio in your library like standard books. To do this, select “Display” within the library filter from the drop-down menu. (They’ll only be hidden from view if you’re using the “Auditory” filter inside the library, as described above.)
Your Organized Kindle Library
Yes, organizing books in your Kindle library takes time, but like any form of organization, it pays off in the end. Just like you’d organize something in your home to make life less stressful, you need to do the same digitally.
You can transform a busy Kindle library by using sorting, searching, and Collections. Have fun using your library and reading books by creating a place where you want to read. (Organizing can be a good time!)
If you want to do something else on your Kindle e-Reader that wasn’t covered in this blog post, maybe it’s covered here on the Amazon website.
Did Kindle change their settings since this post was published? If so, let us know in the comments so we can make an update to better serve our readers.